Table of Contents
To Do's
What is a To Do?
A To Do is simply an task on your To Do list. To Do's are a great way to stay on track with your lead follow-up, and ensure nothing falls off your radar.
How are To Do's Created?
To Do's can be created 3 ways:
- System Generated. When contacts take certain high-value actions, your system automatically creates a follow-up To Do for you. Ex: When a contact favorites a property on your website, your system creates a To Do for you that says "Ask questions and offer a private showing. (Contact Name) favorited a property" See full list of system generated To Do's below.
- Manually Created. When you want to remind yourself to take certain actions, you can add a custom To Do to your list by clicking the + To Do button. You can set the due date, description, and which contacts it's for.
- Campaign Generated. You can automate your custom To Do's by creating a campaign. Search "action plan" in the campaign library to see our pre-built options, or create your own from scratch.
Types of To Do's
Except for Hand Raises, To Do Types are just labels and don't change the functionality of the To Do.
Type | Definition |
 | High-Priority task to be completed. A contact reached out and is expecting a response from you. Respond quickly! Hand Raises are system-generated only and cannot be deleted. More about Hand Raises. |
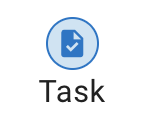 | Task to be completed. |
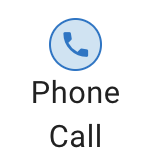 | Phone call to be completed. |
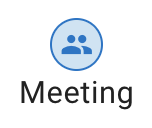 | Meeting to be scheduled or upcoming meeting reminder |
Working Your To Do's
To Do's appear in several places throughout your system, so you have a few options for viewing and completing them.
Home Dashboard
Best for: At a glance prioritizing. To Do's are populated front and center on your Home Dashboard, so you can get a quick sense of what you need to do each day when you log in. To get there: Click the Home tab.
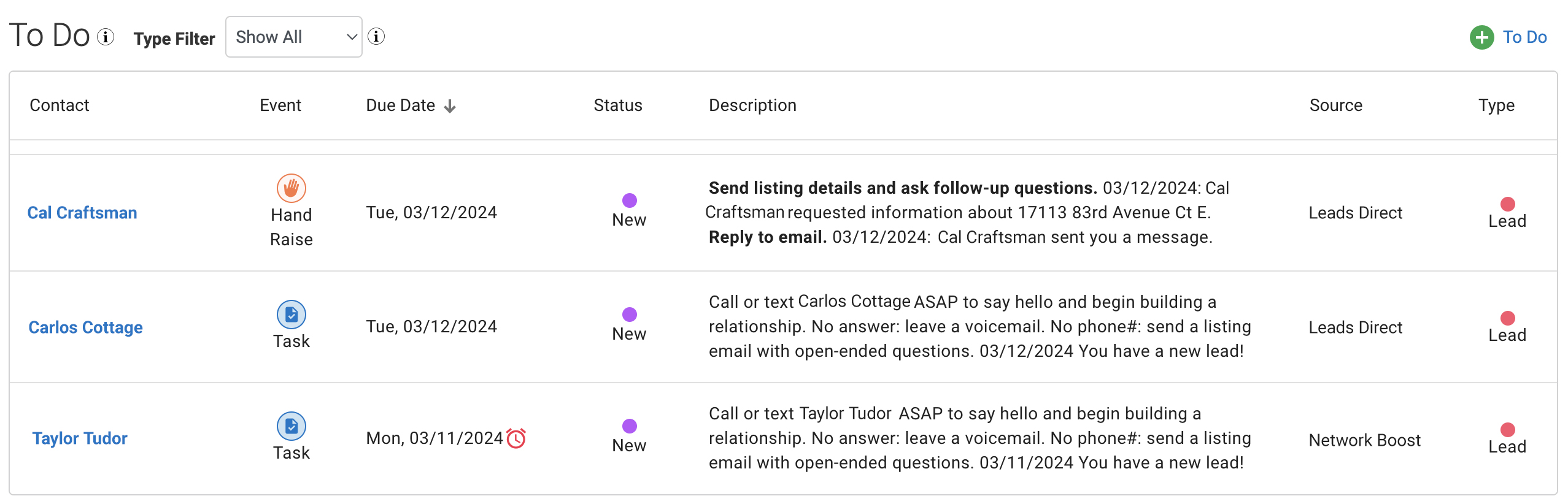
All Contacts Page
Best for: Advanced Filtering. The All Contacts page allows you to filter your contact list and work specific groups at a time. You can filter to show only contacts with incomplete To Dos and a certain zip code, created date, lead source etc. To get there: Click on the Contacts tab, then click All Contacts.
To Do List
Best for: Working through your To Do List. All contacts with incomplete To Do's are listed on the left, so you only see the contacts that need attention. Contact details are displayed on the right, so you have notes and context in front of you when you're making calls and emails. Mark each To Do complete when you're done, so you have a record of completing it and an up-to-date To Do list. To get there: Click on the To Do tab, then click To Do List.
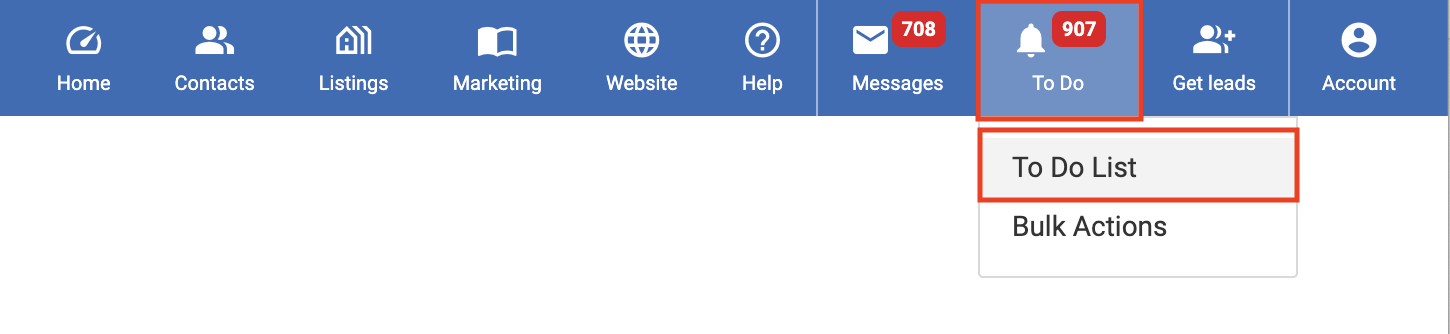
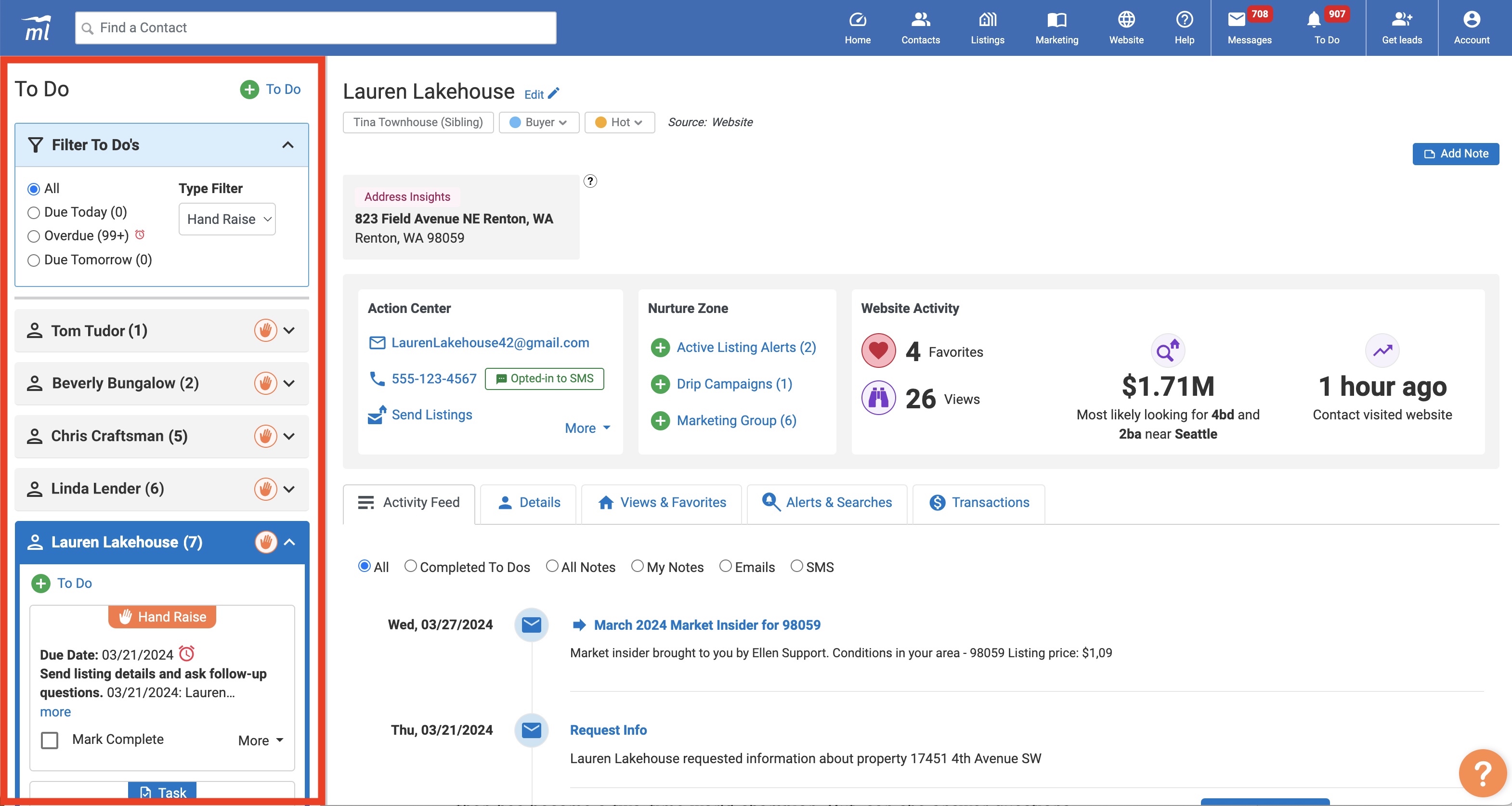
Managing Your To Dos
Individual Actions
You can manage your To Do's one at a time by clicking an action on the To Do card.
Mark Complete: When you check the Mark Complete box on a To Do, you are marking it as done. It will be removed from your To Do list and logged in the Activity Feed section of the contact record. You can also see completed To Do's on the Bulk Actions page in case you ever need to review them.
Snooze: When you snooze a To Do, it will snooze it for 24 hours so you can re-visit it the next day.
Edit: If you need to edit any details about the task, including the due date and time, you can do that here.
Delete: Removes task from contact history.
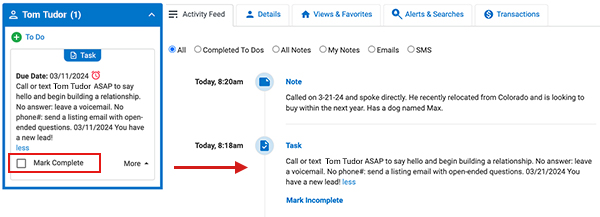
Bulk Actions
To edit, snooze, complete, or delete multiple To Do's at once, you can use the Bulk Actions page. Click on the To Do tab and select Bulk Actions.
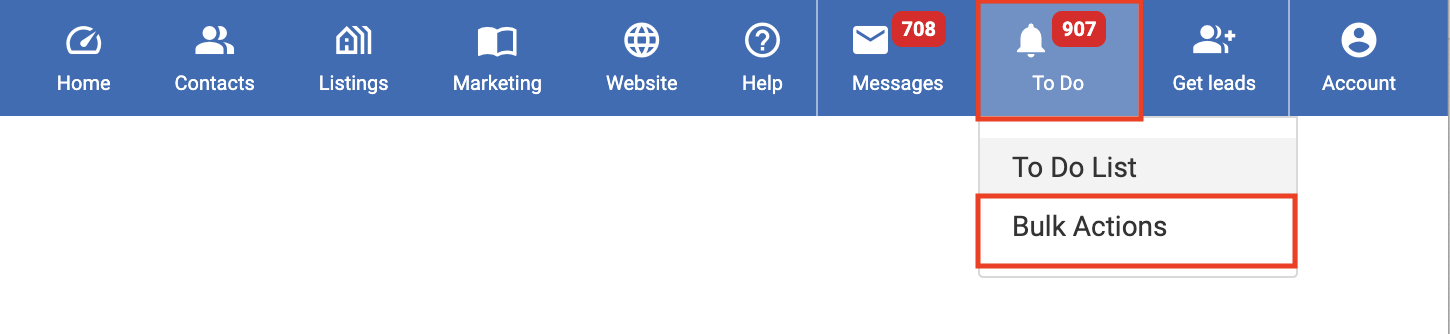
Here, you can filter To Do's by type, due date range, and completion.
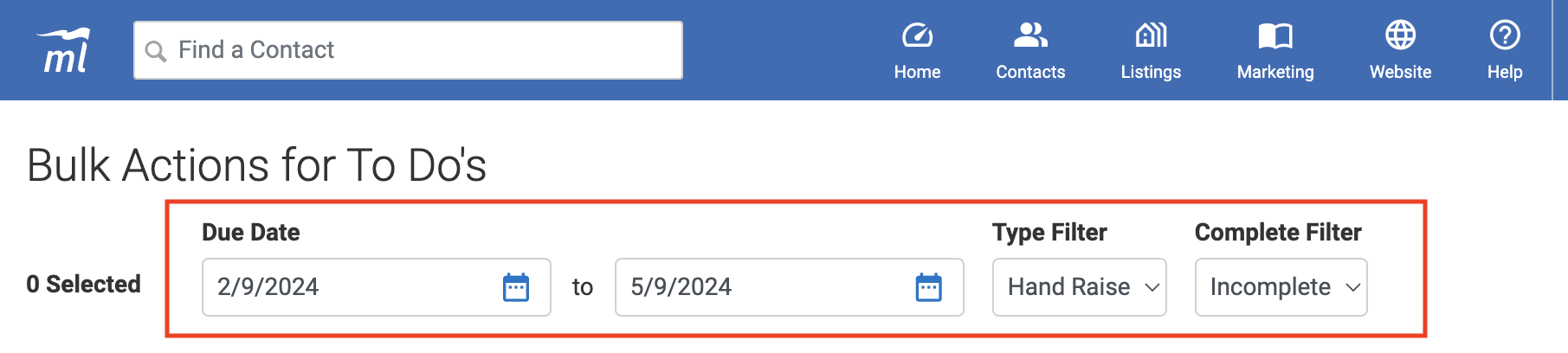
To edit multiple To Do's at once, simply check the box next to the To Do's you wish to manage, and then click the button for the action you want to take (Mark Complete, Mark Incomplete, Snooze, Edit Due Date, Delete). This may be particularly helpful if you have a back-log of To Do's that need to be cleaned up.
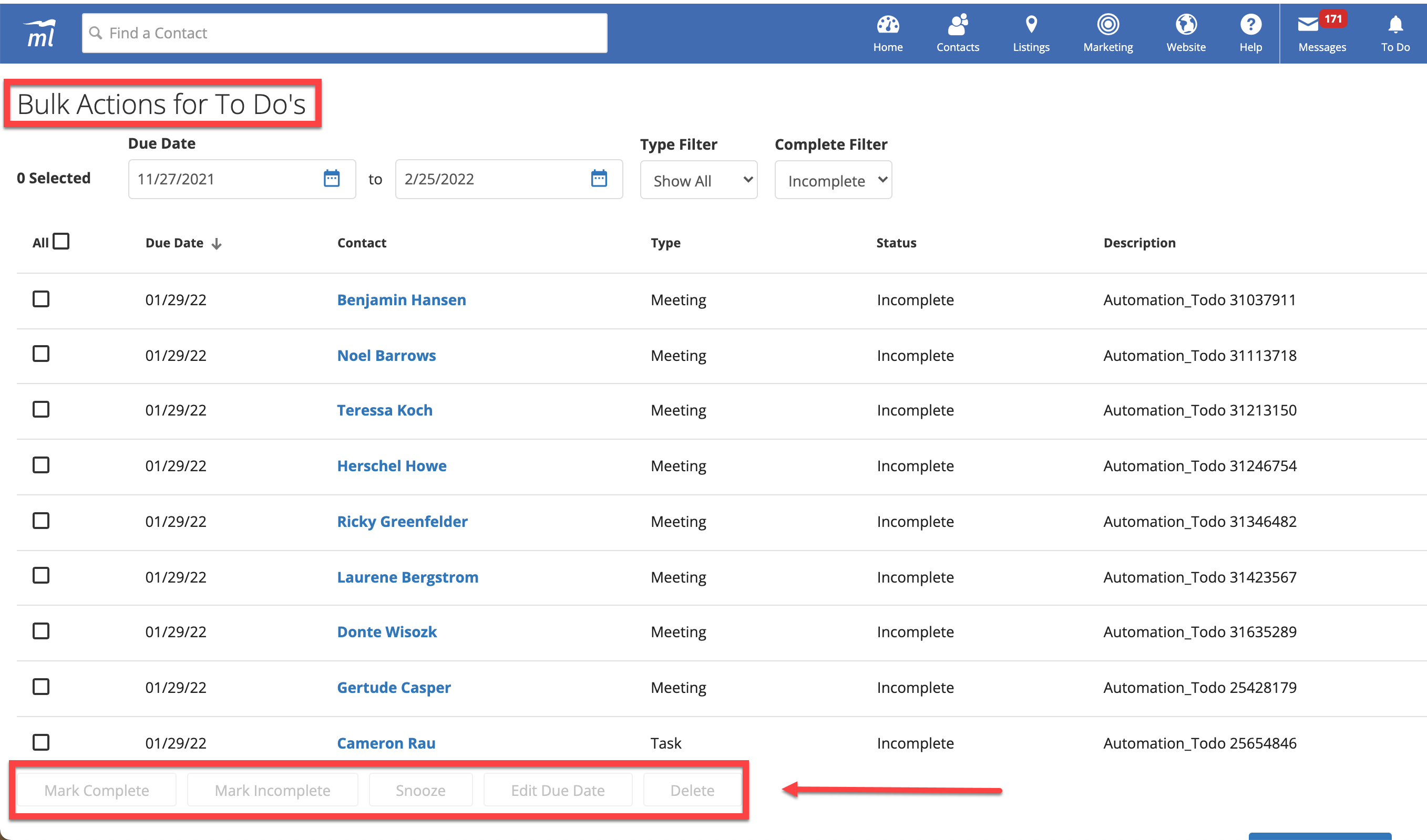
Create a To Do
To create a custom To Do for yourself, just click the + To Do button in your To Do list.
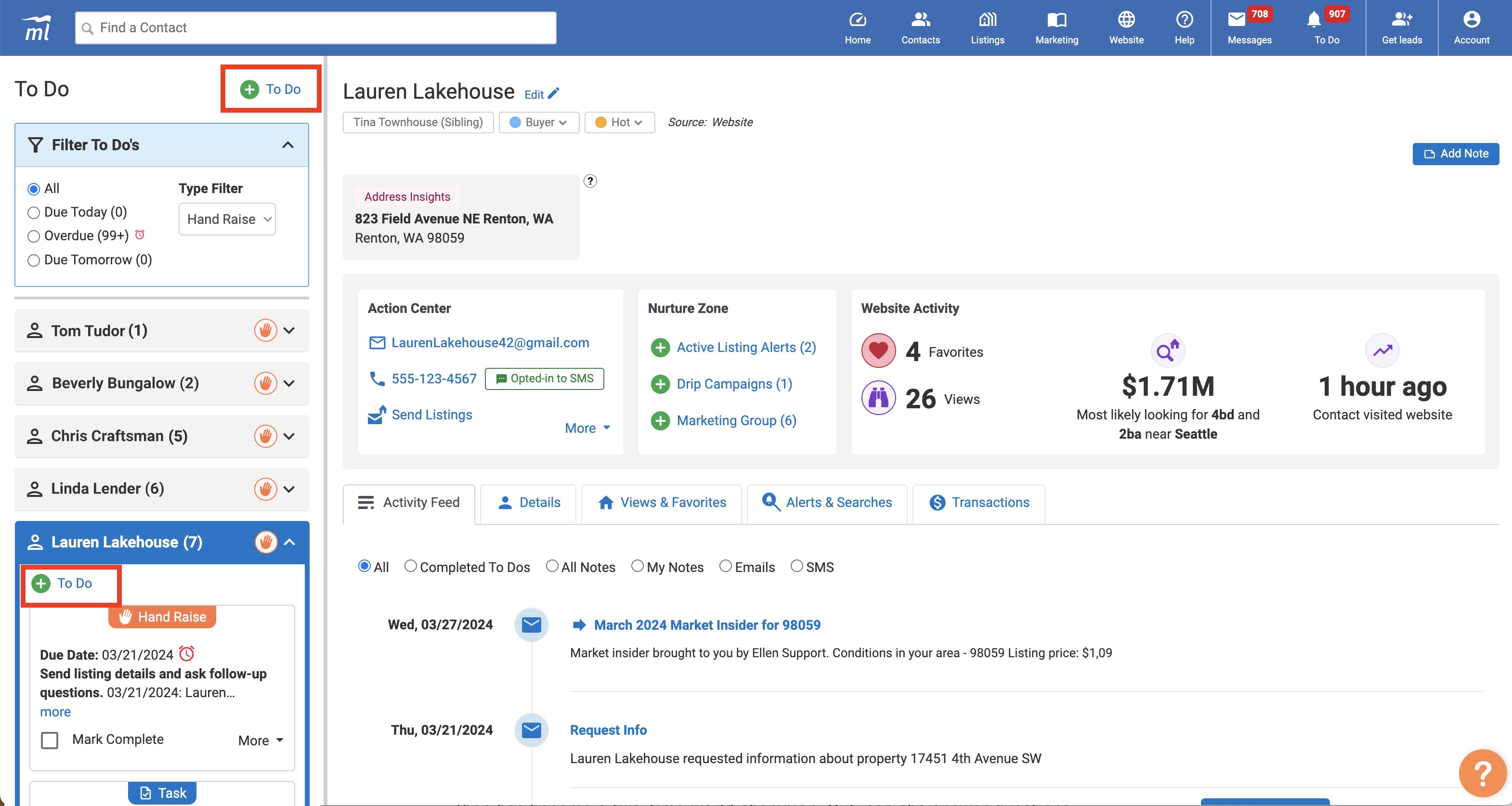
Next, select the type of To Do: task, phone call, or meeting. then set a due date and time (optional), and add a description. When you're done, click Save.
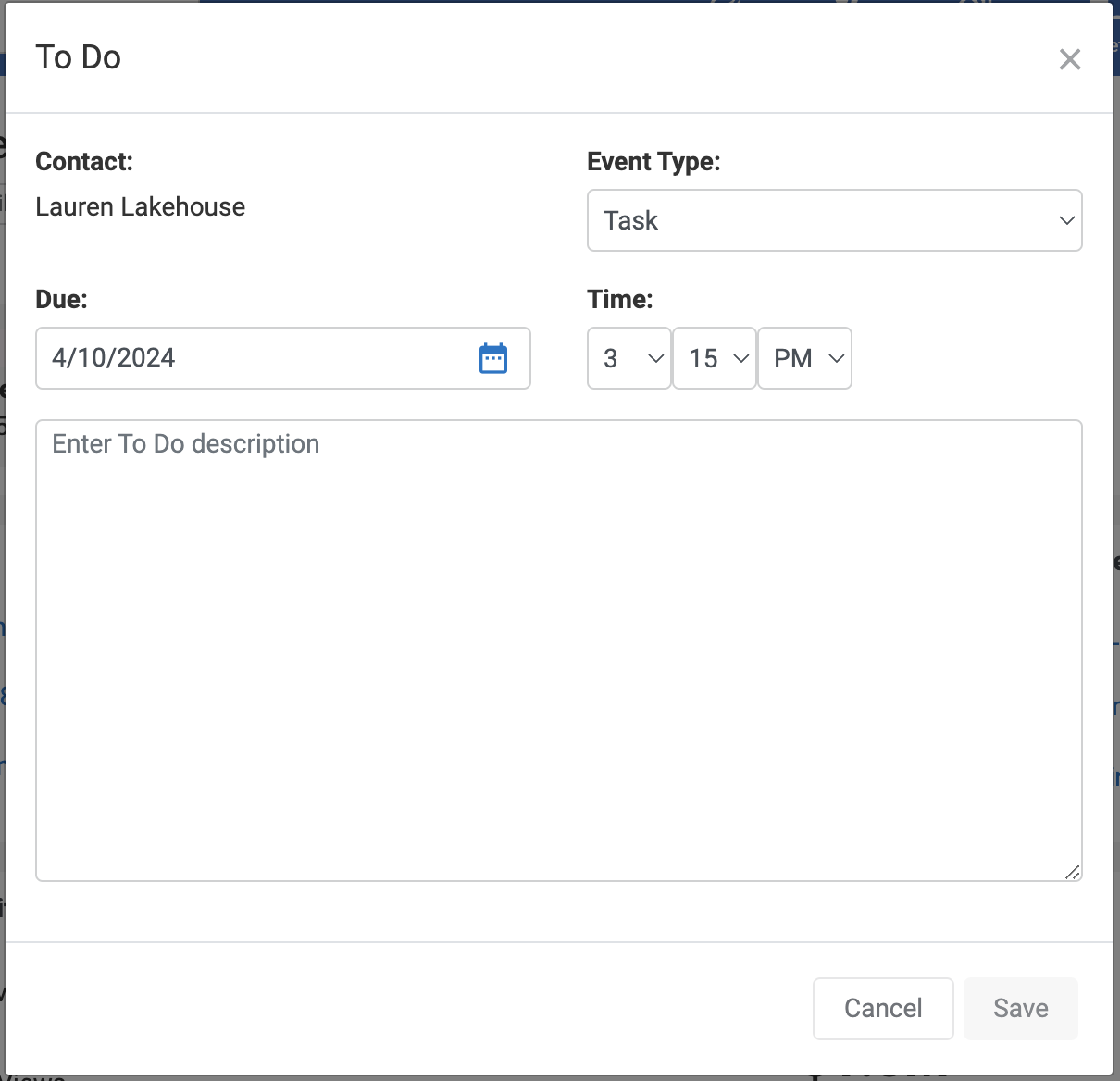
System Generated To Do's
To assist you with lead follow-up, your system will automatically create To Do's when your contacts perform certain actions. Here is a list of those To Do's and what triggers them.
Type | Activity Trigger | To Do Description |
New Contact Delivered | Call or text (Contact Name) ASAP to say hello and begin building a relationship. No answer: leave a voicemail. No phone#: send a listing email with open-ended questions. You have a new lead! | |
Contact creates or edits a saved search | Review saved search. Ask follow-up questions about their preferences. (Contact Name) saved a listing search | |
 | Contact sends an email | Reply to email. (Contact Name) sent you a message. |
Contact sends an SMS | Reply to SMS. (Contact Phone #) sent you an SMS message: (SMS message content) | |
Contact calls SMS number and call is forwarded | Send a follow-up text. (Contact Phone #) called you via SMS call forwarding. If you missed the call, consider calling back first. | |
Contact requests more information on a property | Send listing details and ask follow-up questions. (Contact Name) requested information about (Property Address) | |
Contact requests a home valuation (CMA) | Create and send CMA. (Contact Name) requested a Comparative Market Analysis for (Property Address) | |
Contact clicks Open House 'more info' button | Send listing details and offer a private showing. (Contact Name) clicked link for open house (Open House Date/Time) for (Property Address) | |
Monthly Newsletter is ready for review | Review Monthly Newsletter. Your "Monthly Newsletter" email is ready for you to review. This task is optional. | |
1 day and 1 week after you refer a contact to someone. | Follow up to ensure that your client received an email or call. (Contact Name) was referred to (referral email address) on (referral date/time) |


