Getting Started
Teams
Getting Started with Market Leader Teams for Team Leaders
Getting Started with Market Leader Teams for Team Members
Getting Started with Your Shared Marketing Center for Teams
Add an Agent to a Teams Account
Removing an Agent from a Teams Account
Lead Routing for Teams Agents
Personalize Your Marketing Email Footer for Market Leader Teams
Listing Alerts for Teams Agents
Create and Manage Groups for Team Members
Contacts Details for Team Account Members
Sharper Agent
Market Leader Professional
Network Boost Checklist
Leads Direct Checklist
HouseValues Checklist
Getting Started Email Series
Profile
Email Settings
My Account
Add Agent MLS ID
Add Office MLS ID
Manage Your Activity Alerts
Manage Your Billing and Shipping Information
Add Your Profile Photo and Agency Logo
MLS Integration
My Account Settings
Daily Activity Email
Market Leader Mobile App
Profile Settings
Profile Settings for Sharper Agent
Contacts
Lead Intel
Contact Details
Add a Contact
Edit a Contact
Contact Address
Listing Alerts
Contact Search
Import Contacts
Export Contacts
Contact Types
Contact Status
Create and Manage Groups
Bulk Updates to Contact Records
Contact Welcome Email
Send a Quick CMA
Add Contact Notes
Send MLS Listings to Contacts
Delete a Contact
Personalize Your Emails
Send an Email
Managing Emails in Your Market Leader System
How to Schedule an Email
Add Images to Your Emails
Add Contacts to Your Email
SMS
SMS Setup Essentials
SMS Setup for Individual Account
SMS Setup for Team Account
Receiving Opt-In Consent for SMS Messages
SMS in Nurture Campaigns
Responding to SMS messages
Website
Website Setup Wizard
Choose Your Website Layout
View or Edit Your Website
Website Logo and Hero Image
Personalize Your About Page
Customize Your Home Page
Create a Custom Page on Your Website
Customize Your SEO Titles and Descriptions
Website Widgets
Site Activity
Add or Edit the Communities You Serve
Add Client Recommendations to Your Website
Delete a Recommendation
Add an Image to Your Website
Adding a Video to Your Website
Creating a Blog Post for Your Website
Website Listing Search Options
Add a Facebook Pixel
Manage Your Featured Partners
Generate Leads Using a Search Widget
Customize Your Website Pages & Menus
Select Your Domain
5 Reasons Why You Should Be Blogging
Change Your Nameservers on GoDaddy
Customize Your Sell Page Text
Website Sections
Lead Capture Widget
Listings
Listing Details
Market Your Listings
Create a Custom Property
Showcase Properties With a Single Property Website
Listing Marketing Automation
Marketing Center
Getting Started with Your Marketing Center
Welcome to Your Marketing Center
Getting Started with Your Marketing Center
Using the Marketing Email Editor
Upload a Mailing List
Share a Marketing Email Design on Social Media
Create a Hyperlink
Using the Image Manager
Find a Saved Design
Order Professional Printing
XpressDocs Print Pricing Guide
Print Marketing - Printing Terms and Conditions for XpressDocs
XpressDocs Shopping Cart FAQ
Campaigns
Campaign Types
Campaign Status
Create a New Campaign
Find a Saved Campaign
Edit a Saved Campaign
Create a Custom Campaign
Customize Your Campaign
Add a Contact to a Campaign
Add a Postcard to a Campaign
Add an Activity to a Campaign
Add a Step to a Campaign
Add an Email to a Campaign
Campaigns FAQ
Design Library
Using the Marketing Design Editor
Create a Greeting Card
Create a Flyer
Create a Marketing Email
Email a Marketing Design
Create a Marketing Guide
Create a Postcard
Add Contacts to a Print Design
Create a Listing Enabled Design
Create a Sellers Home Valuation Request
Create a Transparent Image
Personalizing and Activating a Marketing Email Footer
Print a Marketing Design Yourself
Coaching
Lead Engagement
Turning Leads into Gold
Network Boost: Grow Your Network With Social Media Lead Generation
Working with Online Leads
We're Getting Engaged!
When Seller Meets Buyer
Buy Baby Buy
We've Got a Script for That
Master Your New Lead Follow-up
Social Media Marketing
Get Savvy with Social
Forging Your Social Media Strategy
Social Media Content Trends to Spark Engagement
Video Makes a Real Estate Star
Website Marketing
Marketing Strategy
Be the CMO of Your Business
Create and Automate with Market Leader
Whats Your Marketing Story, Morning Glory
System Tools
Ignite Key System Tools to Work Smarter Not Harder
Your Market Leader Toolbelt
Leveraging Your NEW Dashboard and Recent Updates for Maximum Impact
Strategy & Planning
Setting Your 2023 Business Plan
Understanding Today's Consumer
Create a VIP Experience for Your Sellers
Expert Panel - Your Questions Answered
NAR Settlement Impact: What to Start Doing Today
Agent Spotlight - Building a Million Dollar Pipeline with Tracey Todd
Shift Happens - How to Thrive in Any Market
Millennial Homebuyers and the Path to Ownership
Million Dollar Pipeline Program
Scripts
Buyer Engagement Scripts
Seller Engagement
Essential Seller Scripts
Opening and Discovery Scripts
Objection Handling Scripts
Contact Unsubscribed
Re-Engagement Scripts
Engage Your Way to the Top
Initial Response Scripts
Our Best Email Templates
Integrations
Lead Stream
Google Analytics
Google Contact Sync
Office 365 Contact Sync
Craigslist Posting Tool
Activate Zillow Tech Connect for your Market Leader System
Add Your Market Leader Email Address to Your Homes.com Profile
Add Your Market Leader Professional Email Address to Your Realtor.com Profile
Add Your Market Leader Professional Email Address to Your Brivity.com Profile
Add Your Market Leader Email Address to Your Listings To Leads Profile
Lead Products
The Journey of a Lead Through the Market Leader System
The Journey of a Lead Through the Market Leader System [Video]
Network Boost
Network Boost Lead Experience
Leads Direct Lead Experience
HouseValues Lead Experience
Get Leads
Customer Service
Table of Contents
- All Categories
- Contacts
- Contact Search
Contact Search
Your Market Leader system has a variety of contact search and filter options, so you can find just the right contacts, and send just the right message.
Contact Search Bar
At the top of each page of your system, you can use the Contact Search Bar to quickly and easily search for contacts by name, email, or phone number. When you begin typing in this bar, a drop-down menu will appear with suggestions.

All Contacts Search
To do a more advanced contact search, hover over the Contacts tab, and select All Contacts. Here, you will see all of the contacts in your database, and you can sort and filter to find just the contacts you're looking for. You can sort your contacts by name, last activity, budget, status, and more. Use the double arrows button to reverse the order of your sort.
Contact Search Filters
To filter your contacts, click the Filters button. Here, you can search by name, email, groups, contact type, status, phone number, campaigns, and more.
- Phone & Mailing Address Exists: Now you can easily filter on contacts that have a phone number and/or mailing address. This is especially helpful when making a call list, printing labels, or creating a group for a mailer.
- Email Address Status: Use this filter to identify which contacts have subscribed to – but are no longer on – an active campaign or listing alert, and then quickly add them to a new campaign or automated listing alert. You can also target users who have unsubscribed from alerts or campaigns and use it as an opportunity to reach out. If you notice a spike in unsubscribes, it may be time to evaluate your marketing content.
- Referral Info: Quickly identify top referral sources in your database, simple search allows you to type a portion of the referral info.
- Groups: Find contacts in a specific group, or not in any group at all. Remember, when you add a contact to a group, that contact will start any campaigns associated with the group.
- Open Follow-up Requests: Use this filter to identify your hot leads requiring you to follow up (e.g. requesting a CMA or requesting information on a property).
- Type: Search for buyers, sellers, leads, past clients, etc.
- Marketing Filters: Filter based on which contacts have saved a listing search (with no alert) or are on campaigns or groups. This makes it easy to identify who you need to add to an active campaign or update a listing alert.
- Dates: Ready to make a call list based on contacts that haven’t been to your website in 6 months? Or add your old or cold leads to a campaign? Identify who you should engage with based on:
- Contact Created – when the contact was created or entered in your system
- Last Contact – when you last reached out and noted the record
- Contact Last Active – when the contact last engaged with you or your website
Once you apply filters and search, you will see the filters applied. The system will retain your search filters, so if you leave the contact search section of your system, the filters will still be applied when you return to your contacts dashboard. To clear the filters, click the Clear Filters link.

Saved Contact Searches
You have the option to save frequently used contact searches. Simply run a search, click the Save Search button, and name your contact search. Once saved, your search will appear in the My Searches menu.
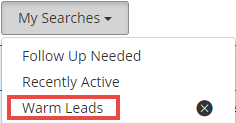
My Searches
You have two default searches to quickly identify contacts who need follow-up:
- Recently Active: Contacts that have engaged with you or your website within the last 7 days Learn more about Recently Active
- Follow-up Needed: Contacts that have requested a follow-up (e.g. a new lead, requested a CMA, or requested information on a property)
- Any saved contact searches will appear in this menu as well
Follow-up Needed
The red bell button indicates a contact that has a follow-up due. For example, they requested info about a property, or requested a CMA on the sell page of your website. You can "clear" the follow-up by sending an email, or adding a note to the contact's history - both of which can be done right from your All Contacts dashboard!
