Table of Contents
Create and Manage Groups
Groups are a way to organize your contacts so that you can easily identify those with similar traits or goals. For example, you may want to create a group for first time home buyers, long-term sellers, or past clients. Then, you’ll be able to easily sort and market to specific types of contacts; you can add groups to campaigns and marketing emails.
Groups and Marketing
To make engaging with your contacts easy and effective, when you add a contact to a group, they will also be added to any campaign associated with that group. Similarly, if you add a contact to a campaign via a group, you will only be able to remove them from the campaign by removing them from the group. In other words, you can only remove a contact from a campaign in the same way they were added.
- If you added them to a campaign individually, you'll remove them individually
- If you added them via a group, you'll remove them from the group to remove them from the campaign
Marketing Automation
You can automate your marketing by assigning specific contact types or lead sources to a group then associating a campaign with that group. Example: you create a group called “Social Media Leads” and you add “Facebook” as a lead source to that group. Any new leads that come in from Facebook will automatically be added to your specified group, as well as any campaigns associated with that group.
We do some of this automation on your behalf so that your new leads are auto-nurtured right away. See the “Groups and campaigns we automate for you” chart below for details.
3 Minute Video to Learn How!
Group & Campaign Suggestions
Target Segment | Group Ideas | Suggested Campaigns |
All Contacts | All Contacts, Newsletter | Monthly Newsletter, Holiday Greetings, Offbeat Holidays |
New Buyer Leads | New Buyer Leads (source), Buyers in (area name), Buyers (price range), First Time Home Buyers | New Lead Nurture, First Time Home Buyers, Website Buyer Visitor, Rent VS. Buy |
Cold Buyer Leads, Long-term Buyers | Cold Buyer Leads, Long-Term Buyers | Long Term Buyer, Buyer Gorilla Marketing, Cold Buyer Leads |
New Seller Leads | New Seller Leads (source), Sellers in (area name), Sellers (price range), Short-term sellers | New Lead Nurture, Website Seller Visitor, Expired Listings, FSBO – Let Me Handle It |
Cold Seller Leads, Long-Term Sellers | Cold Seller Leads, Long-Term Sellers | Long Term Seller, Seller Gorilla Marketing, Cold Seller Leads, Thinking About Selling, Best Bet Home Improvements |
Past Client | Past Clients, Referral Sources, Sphere of Influence | Holiday Greetings, Offbeat Holidays, Home Care Checklist, Birthday Greetings, Purchase Anniversary, Seasonal Stay in Touch, Green Living Tips |
Renter | Renters (area name), Renters (price range) | Rent VS. Buy, First Time Home Buyers |
Personal Contacts | PTA, Colleagues, Soccer Parents, Church Group | Holiday Greetings, Offbeat Holidays, Green Living Tips, Birthday Greetings, Seasonal Stay in Touch |
Professional Contacts | Agent Network, Colleagues, Lenders, Contractors | Holiday Greetings, Birthday Greetings |
Groups and Campaigns We Automate for You:
We set up this automation on your behalf, so your new leads are auto-nurtured from day 1. You can turn off this automation by removing the associated campaign or lead source from the group.
Target Segment | Lead Source | Group Name | Associated Campaigns |
All New Leads | All Lead Sources | Newsletter | Monthly Newsletter |
New Buyer Leads | Leads Direct, Website | Leads Direct & Website Leads | New Lead Nurture: Leads Direct and Website (HTML) |
New Seller Leads | HouseValues | HouseValues & Seller Leads | New Lead Nurture: Housevalues.com (HTML) |
New Facebook Leads | Network Boost, Facebook | Facebook Leads | New Lead Nurture: Network Boost (HTML) |
Creating Groups
Creating a group is easy! First, select Manage Groups under the Contacts menu. In this Manage Groups view, you can see your groups, how many contacts are in each group, contact types, lead sources, as well as which campaigns are associated with each group.
To create a group, simply select Create New Group button, name your Group, and click Save. Now you can start adding contacts.
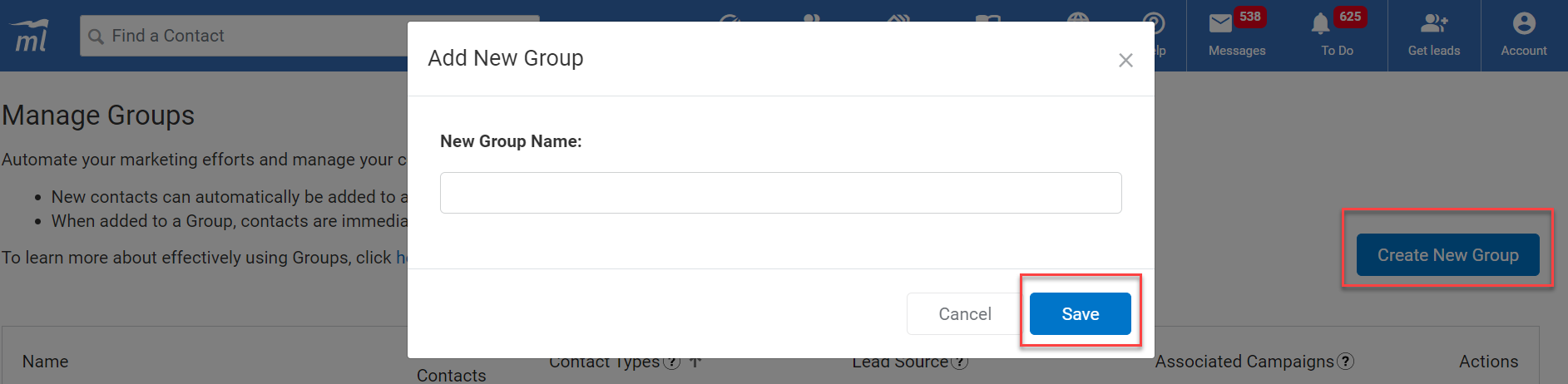
Adding Contacts to a Group
There are several ways you can add a contact to a group.
- While manually adding a contact
- On the All Contacts page [Bulk Update]
- On the Contact Details page
- During an import
1. While Manually Adding a Contact
When you are manually entering a contact into your system, you have the option to add them to an existing group. While adding a contact, scroll down to the Groups section. Here, you can make your group selections before saving the new contact.
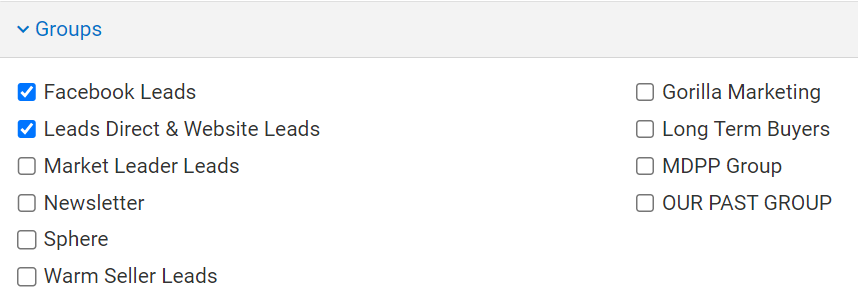
2. On the All Contacts Page
The most popular way is to navigate to the Contacts home page by clicking the Contacts tab and selecting All Contacts from the menu. Then, click the check box next to each person that you want to add to the group, and click Bulk Update.
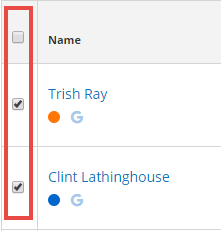
Choose Edit the Records, and click continue.
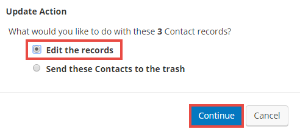
From here, check the Groups or Campaigns box, and then select the group(s) you want to add. Then click the Update Now button.
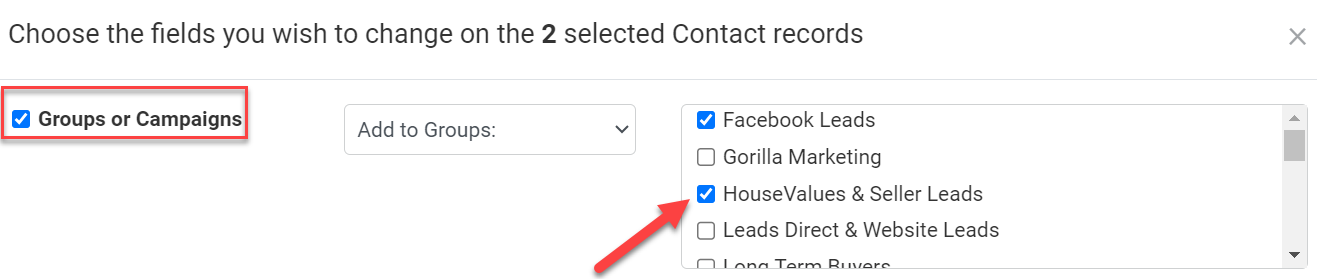
3. On the Contact Details Page
You can also add a contact to a group from their Contact Details page. Simply click on a contact and look at the Nurture Zone section. Click on Marketing Group and the section will expand. You’ll be able to see what groups, if any, this contact currently belongs to.
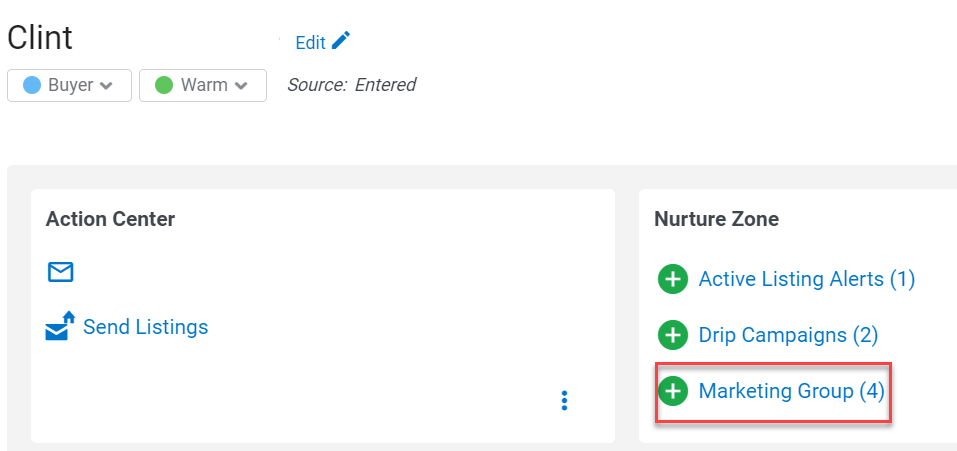
To add the contact to a group, mark the check box next to each group you want to add the contact to and then click Save.
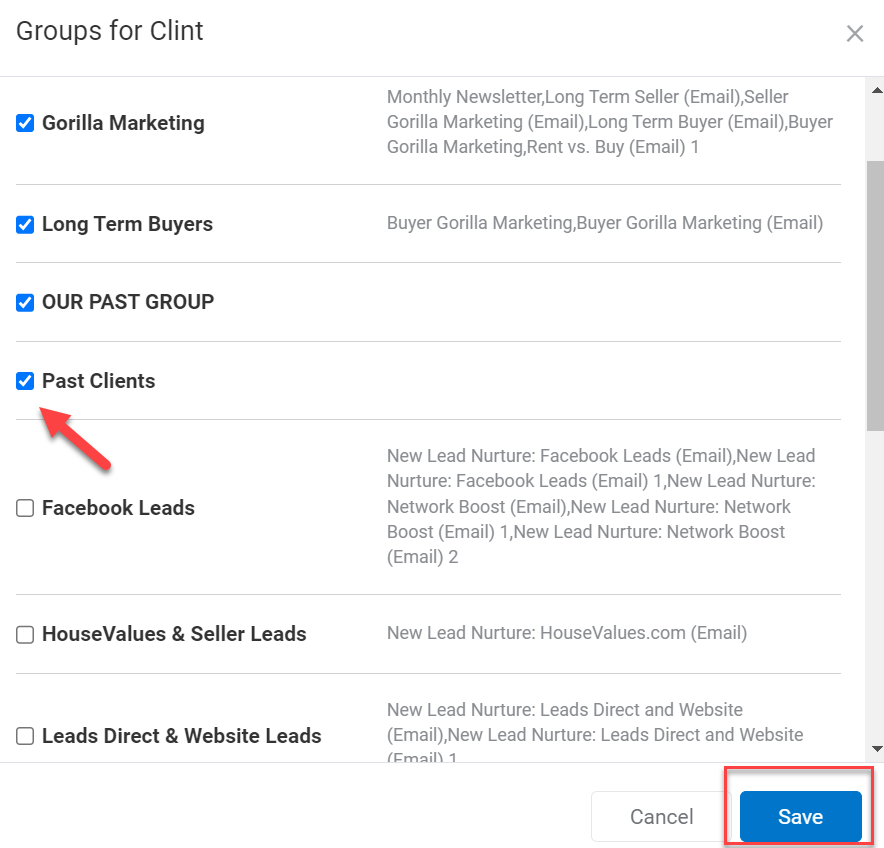
4. During an Import
When importing contacts you will have the option, during the import process, of adding your imported contacts to a group. Applying a group label during the import process saves time by applying the same label to everyone in your import list.
At step 2 of the import process you’ll see a drop down menu you can select, Add contacts to group. Click the drop down and select the group label you want applied. This group label will be applied to all of the contacts in your import file. Learn more about importing contacts.
Filter Contacts by Group
With your contacts in groups, you’ll be able to quickly filter your database to display contacts in specific groups, or contacts that aren't in any groups. groups. Simply click the Filters button from your Contacts Dashboard, and select the group(s), and click Search.
Your contact list will now show only those contacts in the selected group(s).

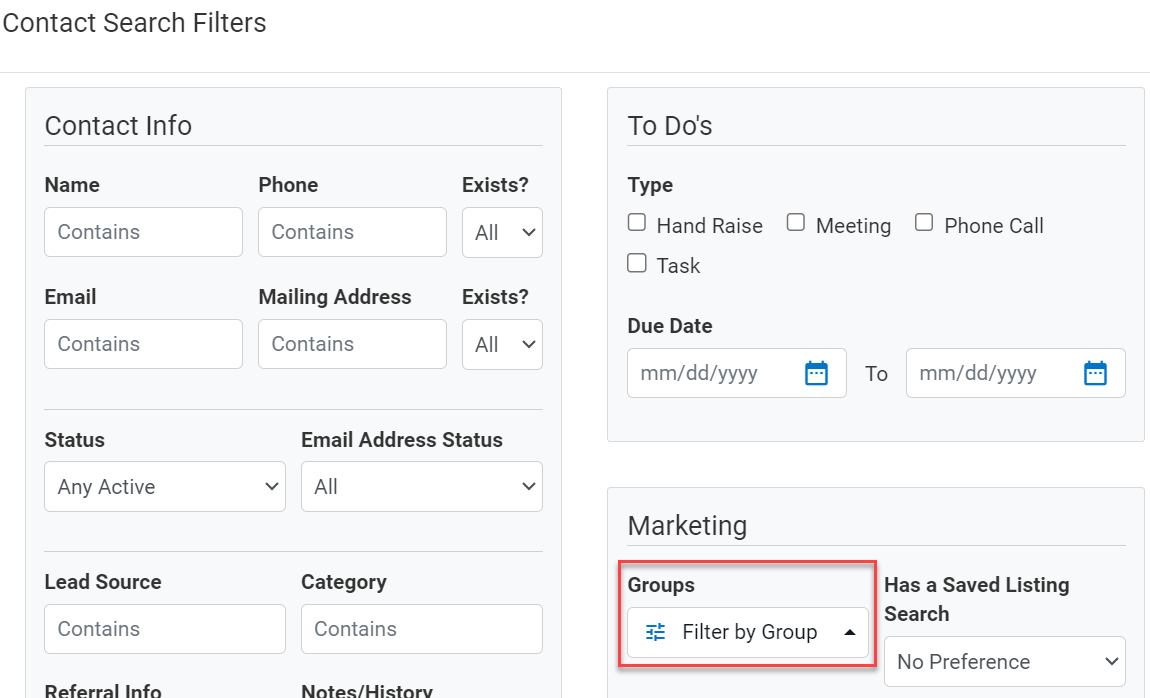
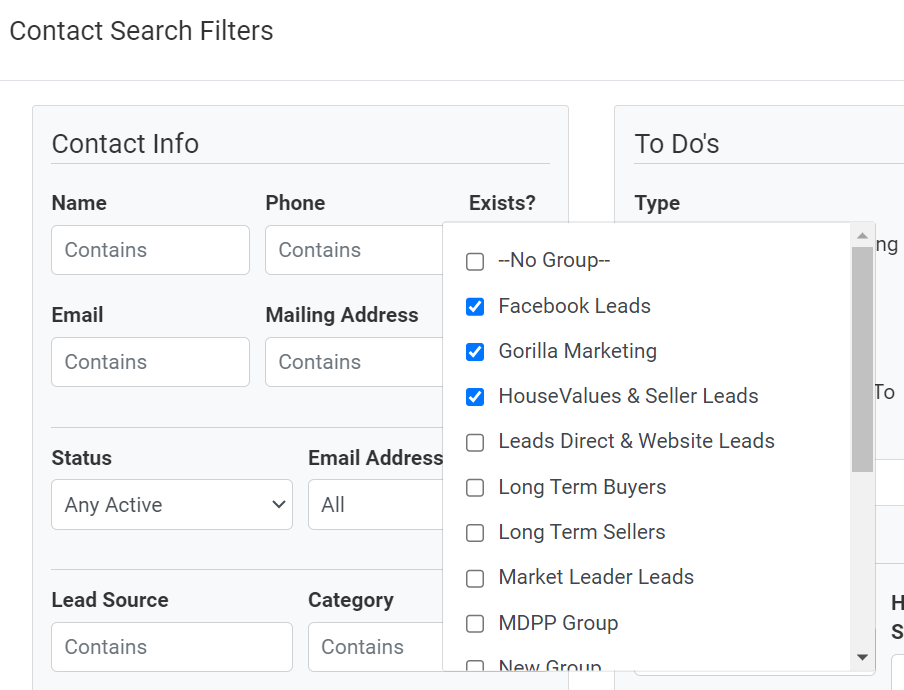
Remove Contacts from a Group
You can remove a contact from a group from the Contact Details page, or from your All Contacts dashboard. Just remember, if a contact was added to a campaign via a group, removing them from a group will also remove them from the campaign.
1. Contacts Page
Removing contacts from a group is the same as adding contacts to a group. Start by filtering your contact database to show the contacts in a specific group, select the contacts you wish to remove from the group, and click Bulk Update. Then select Groups or Campaigns, and choose the group(s) you're removing the selected contacts from.
2. Contact Details Page
From a contact’s details page, scroll down and expand the Marketing Group section within the Nurture Zone. Uncheck the group(s) you wish to remove them from and click Save.
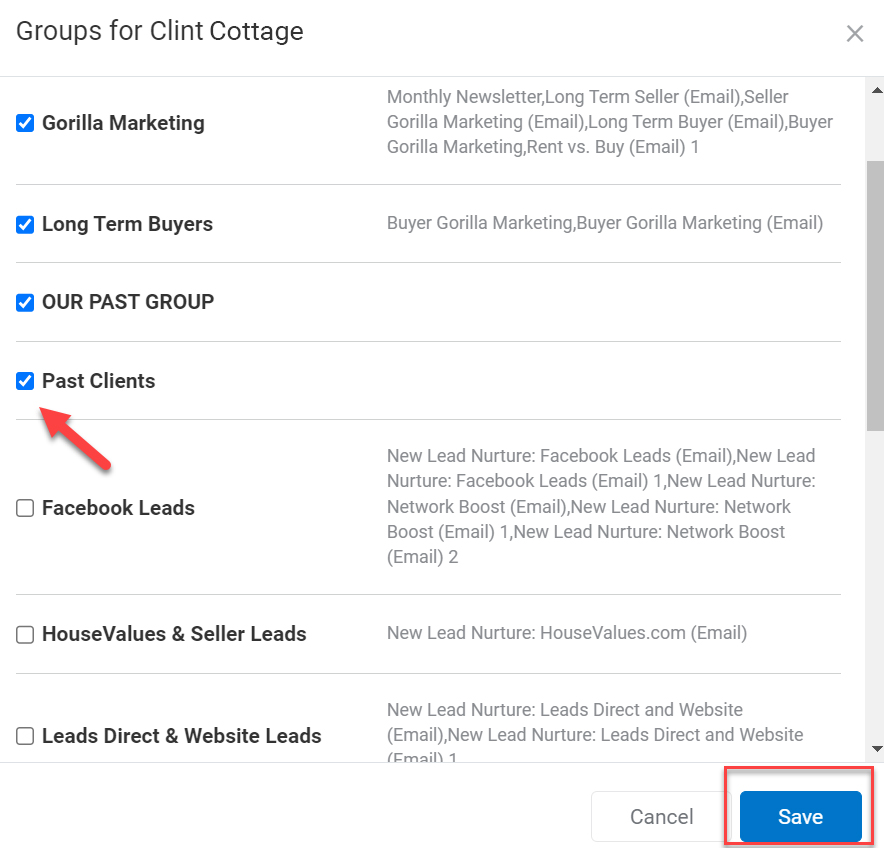
Deleting a Group
To delete a group, select Manage Groups under the Contacts menu. Then click the delete icon next to the group you wish to delete.
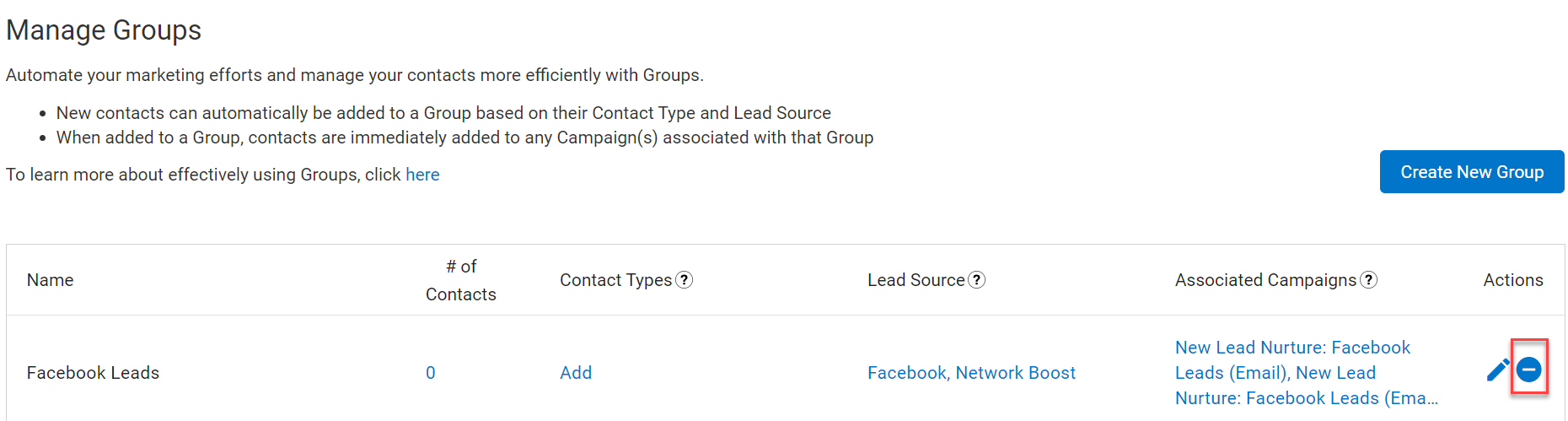
If you still have contacts assigned to the group, you will have option to assign those contacts to another group. After making your changes, click Save.
Helpful Tips
- Deleting a group does not delete any contacts associated with that group
- If you send an email to multiple groups, any contacts in more than one group will only receive the email one time
- While there is no limit to how many groups you can have, we recommend putting some thought into your contact groups
- Contacts can belong to more than one group at a time
Adding Associated Campaigns
From the Manage Groups page, find your desired group and click Add in the Associated Campaigns column. (Learn how to create and activate campaigns here: Create a New Campaign)
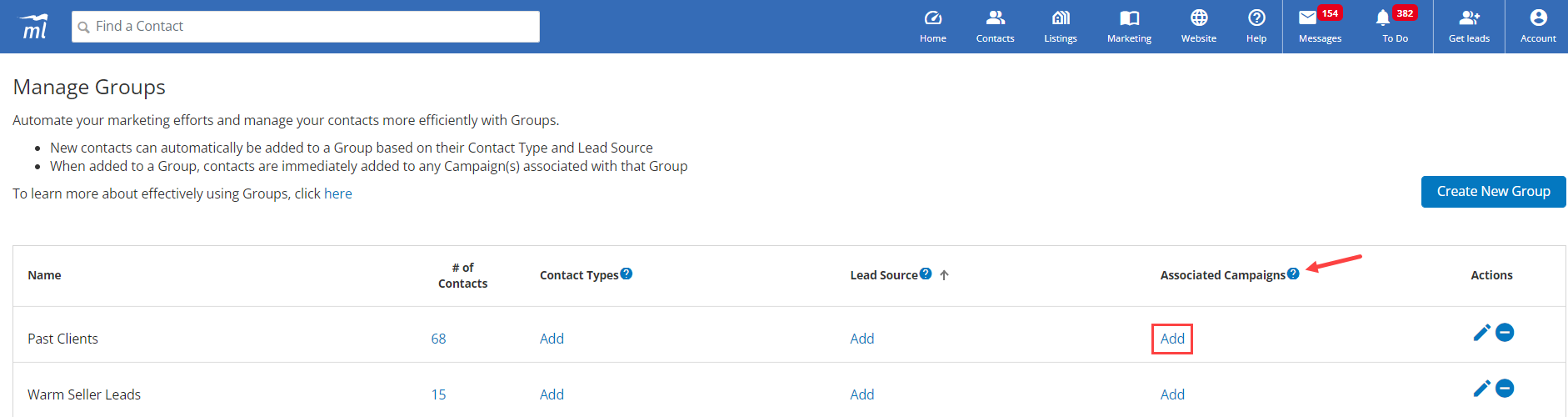
Then select the campaigns you want associated with that group and click Save.
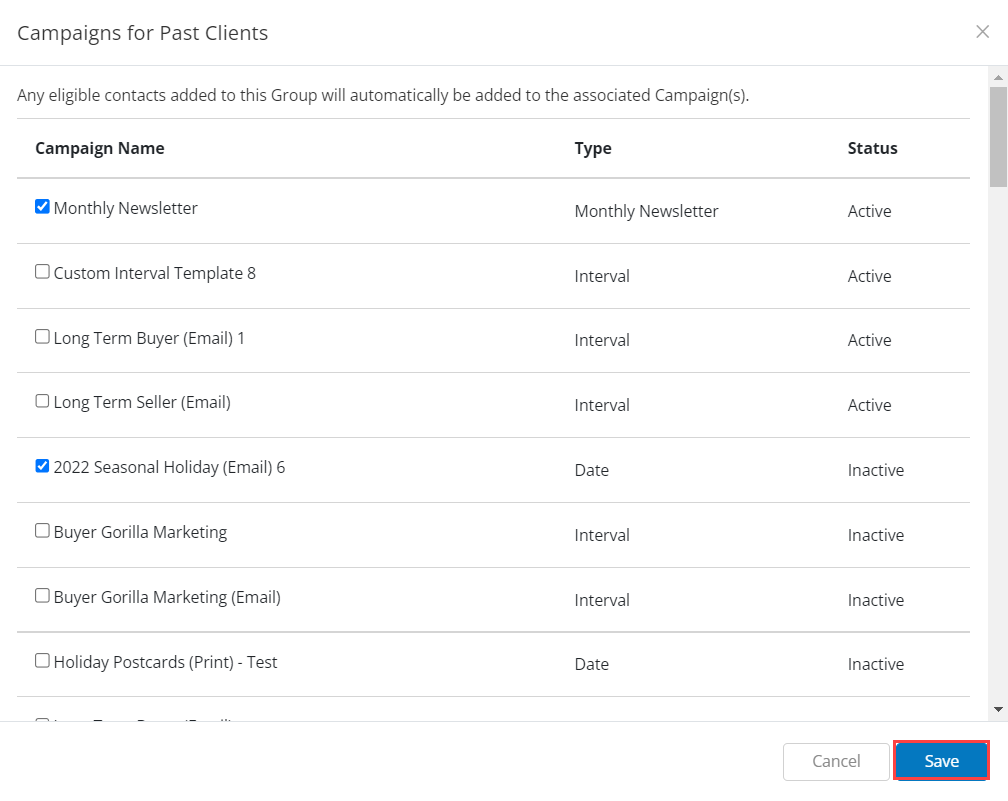
Any contacts in your group will be added to these campaigns - meaning they get nurtured without you lifting a finger!
Adding a Lead Source
From the Manage Groups page, find your desired group and click Add in the Lead Source column.
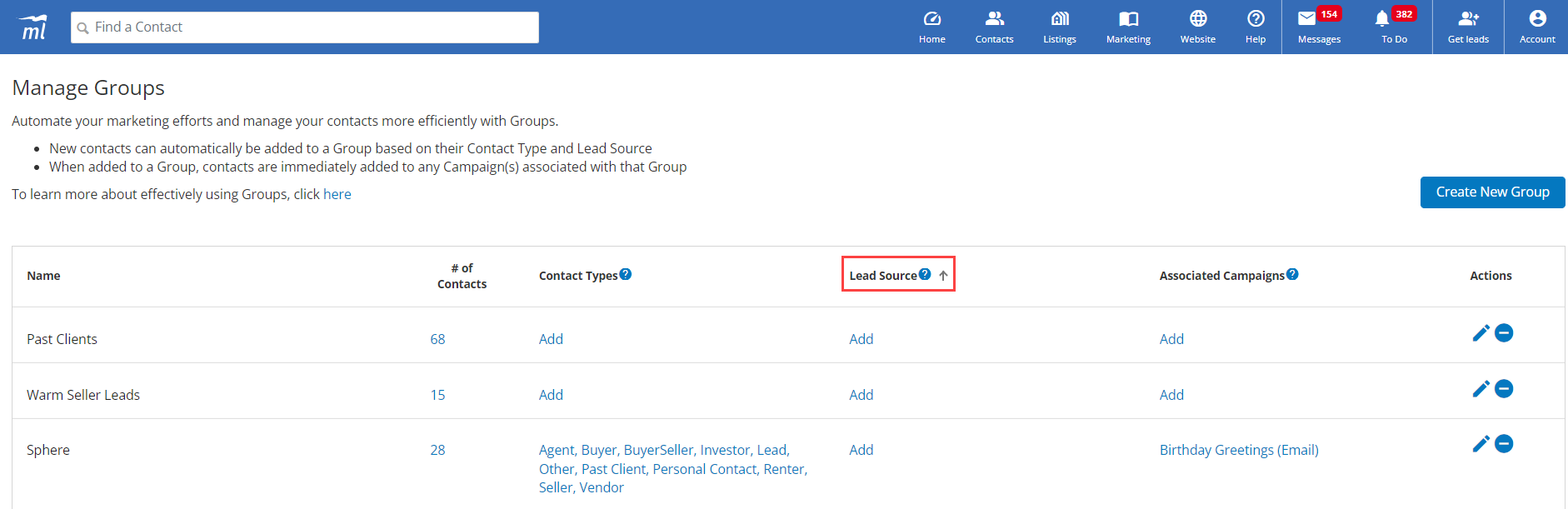
Then select the lead source you want associated with that group and click Save.
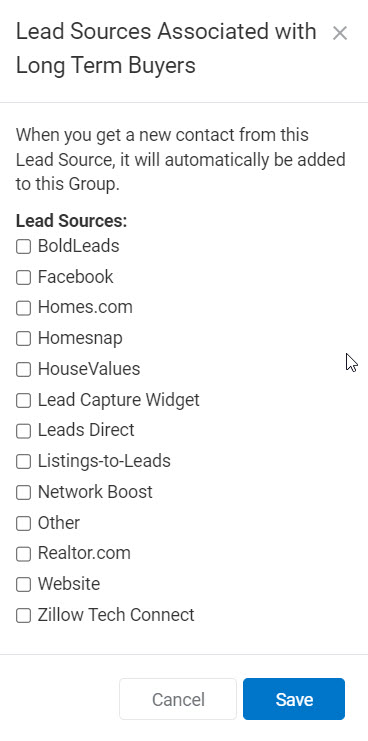
Any future leads that come in from this lead source will be automatically added to your group - keeping your database organized!
